Все части:
Camera RAW.
RAW vs JPEG.
Установка.
Интерфейс программы.
Простая конвертация.
Варианты.
Основная панель инструментов.
Инструмент «Sharpening».
Инструмент «Noise Reduction».
Инструмент «Rotation».
Инструмент «Levels».
Инструмент «High Dynamic Range».
Инструмент «White Balance».
Инструмент «Noise Reduction».

Как и два предыдущих инструмента по умолчанию «Noise Reduction» находится в группе «Details». Основное предназначение инструмента, как явно следует из его название (Подавление шума) – бороться с шумами присутствующими на фотографии.
Любая программа, подавляющая шумы реализует более и менее сложные и эффективные алгоритмы их распознавания. Ведь шумы нужно отличать от мелких, но значимых элементов изображения. Чем лучше алгоритм в программе, тем она эффективно борется с шумами. Распознавать шумы проще при работе с RAW-файлом ведь в нем содержится вся существующая информация о фотографии, а после конвертации часть ее неизбежно теряется и задача распознавания шумов усложняется.
На фотографиях, даже с невысоким ISO, зачастую появляется шум в темных областях. Частично или даже полностью устранить его можно с помощью параметра «Luminance». По умолчанию данный параметр имеет значение 25 и такую его величину разработчики рекомендуют применять к большинству снимков снятых с ISO 100 и меньше. Во всяком случае, это оправдано, если есть глубокие тени (темные области).

Не редко помимо обычных шумов на фотографиях так же можно наблюдать и шум цветовой, который проявляется как небольшие повторяющиеся фрагменты зеленого или пурпурного цвета. Для снижения этого эффекта у инструмента «Noise Reduction» есть параметр «Color», который позволяет снизить заметность цветового шума, а при слабой выраженности и совсем убрать его.

При длительной выдержке и/или высоком ISO на фотографиях можно встретить еще один вид артефактов связанных с шумами – «горячие» пиксели. Они проявляется как отдельные светлые пиксели в темных областях. Параметр «Long Exp.» позволяет настроить то, с какой интенсивностью Capture One будет подавлять «горячие» пиксели.
При работе с шумами очень важно понимать две вещи. Первое – не существует универсального алгоритма подбора оптимальных параметров, Вы сами должны оценивать полученный результат выводя потенциально наиболее шумные участки фотографии в окно «Focus Tool» или увеличивая изображение в области предварительного просмотра до 100% и внимательно рассматривая результат. Второе – любое воздействие на фотографию призванное уменьшить шумы так же приведет и к потере части мелких деталей. Как бы хорош не был алгоритм распознавания шумов, идеальным он быть не может. В связи, с чем желательно минимизировать шумоподавление и настроить инструмент на минимальное значение параметров, при котором полученное изображение отвечает Вашим требованиям к нему.
Инструмент «Rotation».

Инструмент «Rotation» (вращение) по умолчанию находится в группе «Composition» (Композиция). Его основное предназначение – поворот изображения на заданный угол. Величину угла можно задать либо с помощью ползунка, либо указав цифрами в поле ввода.
Данный инструмент удобно использовать с включенной направляющей сеткой. Сетка включается с помощью комбинации клавиш «Ctrl + G» или нажатием соответствующей кнопке на панели дополнительных функций.

Capture One так же поддерживает и вращение фотографии с помощью мыши. Для этого на панели управления курсором присутствует специальная кнопка, которая осуществляет переключение между четырьмя видами курсоров.
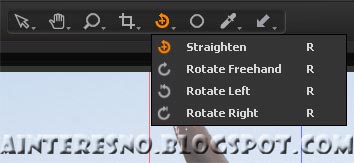
«Straighten» – позволяет указать Capture One как проходит линия горизонта. Т.е. если на фотографии линия горизонта отклонена от горизонтали, то достаточно включить этот вид курсора, и мышью протянуть линию вдоль той прямой, которая должна стать горизонтальной. Программа сама повернет фотографию в нужную сторону и на необходимый угол.
«Rotate Freehand» – позволяет вращать фотографию мышью произвольно. Во время вращения Capture One отображает сетку поверх изображения, чтобы было удобней выравнивать фотографию.
«Rotate Left» – однократное нажатие клавиши мыши поворачивает изображение на 90 градусов влево.
«Rotate Right» – однократное нажатие клавиши мыши поворачивает изображение на 90 градусов вправо.
Выполняя любую операцию, связанную с поворотом Capture One автоматически производит обрезку изображения до максимально-возможного размера. Переключение на курсоры осуществляющие вращение можно с помощью нажатия на клавишу «R», а выбирать конкретный курсор с помощью комбинации «Shift + R».
Инструмент «Levels».

Инструмент «Levels» (уровни) по умолчанию находится в группе «Exposure» (Экспозиция). Про настройку уровней можно написать отдельную большую статью и, конечно, здесь я не смогу изложить всех тонкостей работы с данным инструментом, но постараюсь дать общее представление о принципах заложенных в его основу.
Первое, что необходимо четко представлять – это что показывает гистограмма изображения. График гистограммы показывает долю точек изображения различной яркости. Т.е. например, у Вас есть фотография белого листа. Естественно подобная фотография будет состоять только из очень светлых точек, и ее гистограмма будет выглядеть примерно следующим образом.

Вы видите, что на гистограмме изображен один единственный пик в правой области. Если на такую фотографию добавить очень темное пятно, то будет два пика – один в левой области (темное пятно), другой в правой (светлый фон листа). Гистограмма реальных фотографий, конечно же, выглядит сложнее, ведь на снимке почти всегда присутствуют и точки промежуточных тонов между очень темными и очень светлыми.

Слева направо, по оси абсцисс на гистограмме отложены все точки изображения от темных с яркостью ноль, до светлых с яркостью 255. По оси ординат отложено количество соответствующих точек на изображении. Полученный график и является гистограммой яркости фотографии.
У фотографий снятых в реальных условиях гистограмма будет изменяться в зависимости оттого, что изображено на фотографии. Например, в большинстве примеров данной статьи я использую снимки сделанные в заброшенных каменоломнях, где много темных и средних по яркости объектов и для них естественно, что гистограмма сдвинута влево. Если рассмотреть гистограммы фотографий сделанных на пляже или снежной зимой на улице, то у них гистограмма будет сдвинута, наоборот, вправо. Гистограмма «домашних» фотографии или снимков в лесу, где достаточно и светлых объектов и теней будет выглядеть, как более-менее равномерно распределенная кривая.
Второе, не менее важное для работы с инструментом «Level» понятие – «динамический диапазон». Допустим, Вы рассматриваете каменную стену. Вы видите на ее поверхности более и менее светлые участки т.к. она не ровная и разные участки отражают свет в разной степени. Если освещенность стены начнет уменьшаться, детали в некоторых темных участках Вы перестанете различать, но это не значит, что они совсем не отражают свет. На фотографии с длительной выдержкой те же участки и при той же низкой освещенности снова будут различимы. Просто чувствительности Вашего глаза перестанет хватать. Если еще уменьшать освещенность, то Вы перестанете различать еще больше деталей и так до тех пор, пока стена не сольется в равномерную черную поверхность совсем без деталей и это произойдет задолго до того, как свет исчезнет совсем.
Аналогично и со слишком светлыми участками. Например – облака. Облака в солнечный день могут быть очень яркими и выглядеть как равномерно белые, но если их сфотографировать с очень короткой выдержкой и малой диафрагмой, то на их изображении проступят более и менее светлые участки – детали. Как и в случае с темной стеной чувствительности человеческого глаза не хватает, чтобы различить детали слишком светлых объектов, и мы их видим как одинаково яркие.
Так вот, как раз та область яркостей, в пределах которой детали не сливаются в равномерно светлый или равномерно темный фон, и является динамическим диапазоном Вашего глаза. Естественно и другие светочувствительные устройства, такие как матрица фотоаппарата или фотографическая пленка обладают аналогичной характеристикой. Чем шире динамический диапазон светочувствительного устройства, тем больше с его помощью можно зафиксировать деталей в светлых или темных участках.
Ось абсцисс гистограммы показывает весь доступный динамический диапазон матрицы фотокамеры. На примере приведенных ранее гистограмм реальных фотографий Вы видели, что динамический диапазон матрицы использован не всегда полностью, график может быть сконцентрирован в центре оси либо ближе к ее краям. Не всегда это хорошо иногда требуется корректировка, и именно инструмент «Levels» позволяет ее выполнить.
Элементы управления инструмента представляют собой пять ползунков: три снизу и два сверху гистограммы, каждый из них можно смещать, изменяя тем самым распределение гистограммы по динамическому диапазону. Левые ползунки управляют тенями, правые – светлыми областями, средний – средними тонами.

Смещение нижнего правого ползунка к центру гистограммы приведет к увеличению яркости светлых областей и областей со средней яркостью, а тени останутся практически неизменными. Те изменение осуществляется пропорционально яркости. Смещение нижнего левого ползунка ближе к центру наоборот позволит еще больше затемнить тени и немного средние по яркости области, но оставить светлые участки нетронутыми. Т.е. это изменение яркости обратно пропорционально. Естественно, что средние по яркости области можно сделать и ярче и темнее, поэтому средний ползунок можно сдвигать в любую сторону и получать соответствующий результат.
При всех этих изменениях сам по себе динамический диапазон не изменяется. Изменяется лишь распределение по нему гистограммы и, соответственно, яркость точек, совокупность которых образует изображение. Т.е. динамический диапазон фотографии-результата находится между двумя крайними нижними ползунками. Если у Вас есть фотография гистограмма, которой занимает не весь динамический диапазон то, приблизив, крайние нижние ползунки к точкам начала и окончания кривой Вы, по сути, расширите динамический диапазон итоговой фотографии.
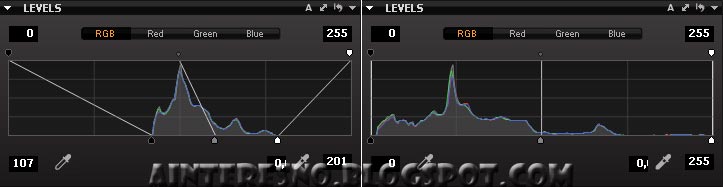
Если же Вы будете сдвигать эти ползунки, когда они уже находятся под кривой гистограммы, то часть информации будет уходить за динамический диапазон, проще говоря, теряться. Верхние ползунки позволяют пропорционально уменьшать и увеличивать яркость. Т.е. происходит обратное изменение – гистограмма сжимается на шкале динамического диапазона.
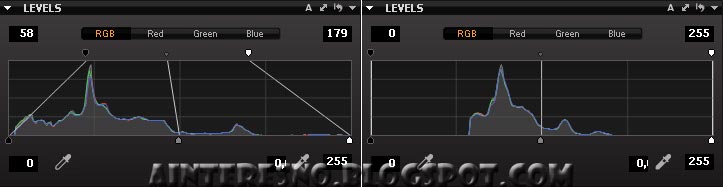
Значения смещений ползунков можно указывать цифрами в соответствующих полях ввода. Кроме того, доступны две специальные пипетки позволяющие «взять пробы» непосредственно из области предварительного просмотра. Пипетка «Pick Shadow Level» позволяет указать программе, какая область является на Ваш взгляд областью с самыми глубокими (темными) тенями ее использование изменяет положение левого нижнего ползунка, а «Pick Highlight Level» аналогично влияет на правый нижний ползунок и позволяет указать область с максимальной яркостью.
Кроме уже описанных возможностей инструмент позволяет автоматически настроить уровни. Для этого в правой верхней части окна инструмента есть маленькая кнопка с литерой «A». Нажатие на нее приведет к тому, что нижние ползунки будут смещены к началам кривой гистограммы, т.е. она займет весь динамический диапазон на снимке, полученном в результате конвертации.
Читать далее... (19/06/10)
Комментариев нет:
Отправить комментарий