Все части:
Camera RAW.
RAW vs JPEG.
Установка.
Интерфейс программы.
Простая конвертация.
Варианты.
Основная панель инструментов.
Инструмент «Sharpening».
Инструмент «Noise Reduction».
Инструмент «Rotation».
Инструмент «Levels».
Инструмент «High Dynamic Range».
Инструмент «White Balance».
Интерфейс программы.
Существует несколько способов научится работать с программой. Я имею в виду не только Capture One, но и любую программу вообще. Например, для больших и сложных пакетов оправдан классический подход с предварительным чтением учебника или руководства пользователя. Хорошим примером такой программы может служить Adobe Premiere. Без чтения литературы по этой программе затруднительно будет реализовать даже свои самые простые идеи.
Для других программ вполне оправдан метод «научного тыка», т.е. самостоятельное освоение путем исследования возможностей программы. В качестве примера такой программы может выступать Microsoft Word. Конечно, если Вы захотите научиться пользоваться этим текстовым редактором действительно эффективно, то Вам все равно не избежать чтения справочных материалов, но и без этого можно оформить большинство простых документов.
Освоение Capture One для любительских целей требует комбинированного подхода. Большинство функций можно освоить самостоятельно или пользуясь самым большим и универсальным справочником – поисковыми системами, но начальные навыки лучше формировать с помощью какого-нибудь учебного материала с примерами и пояснениями. Именно в качестве подобного материала для начального ознакомления я и предлагаю данную статью.
Начать, пожалуй, стоит с описания основных элементов интерфейса т.к. их функции не столь очевидны как, например, у офисных приложений. Установив программу, Вы сразу же можете создать первую сессию и попробовать конвертировать несколько RAW-файлов. Запустите программу и в меню «File» выберите пункт «New Session». Откроется диалоговое окно, в котором необходимо задать основные параметры новой сессии. Если это первый запуск программы, и Вы еще не создали ни одной сессии, то это окно откроется без Вашего участия.

«Name» – задайте имя сессии, например «Эксперименты».
«Location» – в этом поле необходимо указать путь к каталогу, в котором будет создана папка с именем заданным в предыдущем поле и в ней создана структура папок необходимых Capture One во время работы с этой сессией. Указанный путь должен реально существовать, а вот папку с именем указанным в поле «Name» программа создаст сама.
«Type» – тип сессии. Возможен выбор одного из двух типов: «Tethered» (Привязанная) или «Untethered» (Не привязанная). Подразумевается привязка к камере. Capture One умеет получать данные (фотографии) с некоторых камер (Canon, Nikon). Если Вы выберете привязанную сессию, и поддерживаемая камера будет подключена к компьютеру, то исходные файлы будут помещены в специальную папку «Capture» входящую в структуру папок создаваемых программой. Непривязанная сессия предполагает, что папку, в которой находятся исходные файлы, Вы выберете позже. Для меня второй вариант более привычен т.к. я копирую фотографии с CF-карты с помощью картридера.
«Capture Subfolder» – это поле доступно только для привязанных сессий, т.е. в том случае если Вы копируете файлы из камеры на компьютер с помощью Capture One. Она так же будет располагаться в папке, имя которой Вы укажите в поле «Name». В нее программа поместит файлы, полученные из камеры. Название по умолчанию у нее и так «говорящее» так, что в большинстве случаев менять его нет смысла.
«Move-To Subfolder» – специальная папка, в которую можно перемещать лучшие файлы для последующей обработки. Она так же будет располагаться в папке, имя которой Вы укажите в поле «Name». Этой папке можно задать более понятное название, например «Лучшие фотографии». Перемещать файлы в эту папку можно нажатием комбинации клавиш «Ctrl+J». Предполагается, что Вы будете конвертировать не все фотографии, а только наиболее удачные которые и переместите в эту папку в ходе предварительного просмотра и отбора. Пользоваться или нет этой функцией, зависит только от Вас, ничто не помешает конвертировать фотографии прямо из исходной папки.
«Trash Subfolder» - папка для удаленных файлов. Удаляемые из интерфейса программы снимки не стираются безвозвратно, а помещаются именно в эту папку. Расположена она там же где и две предыдущее папки и переименовывать ее особого смысла нет.
«Capture Name» - поле, доступное только для сессий с привязкой. По умолчанию имеет тоже значение, что Вы указали в поле «Name». Честно говоря, даже в руководстве пользователя я не нашел внятного ответа на вопрос зачем оно нужно и где используется.
«Open in new window» - флажок, установка которого, приведет к тому, что созданная сессия откроется в новом окне. Актуально в том случае если Вы хотите создать новую сессию, когда уже работаете над другой и хотите чтобы она осталось открытой.
Надлежащим образом, заполнив поля диалогового окна и нажав кнопку «OK» Вы создадите новую сессию, которая и будет представлена в окне программы.

В левой части окна расположена основная панель инструментов Capture One.

Инструментов в Capture One много и все их отобразить на одной небольшой панели невозможно по этому одновременно на эту панель всегда выводятся только инструменты схожего предназначения. В верхней части панели расположены кнопки, предназначенные для переключения между группами инструментов.

По умолчанию выбрана группа инструментов для работы с текущей библиотекой, в которую входят все файлы открытой сессии. Кнопка активной группы подсвечена желтым цветом. Если нажать на какую-нибудь другую кнопку, то активной станет она и панель отобразит другую группу инструментов, например все инструменты необходимые для управления детализацией изображения.

Все инструменты в разных группах обеспечивают разнообразнейшие возможности по обработке изображений. На большинстве из них я подробно остановлюсь в следующих частях, а пока продолжу рассказ об элементах интерфейса программы.
Следующим по важности после панели инструментов элементом интерфейса является панель управления курсором. Выбирая разные курсоры можно изменять действия осуществляемые с помощью мыши. Например, курсор в виде руки позволяет смещать изображение в том случае если оно целиком не помещается в окне просмотра, а курсор в виде лупы позволит увеличить или уменьшить изображение. Все кнопки на этой панели продублированы однобуквенными клавиатурными сокращениями, которые отображаются во всплывающих подсказках.
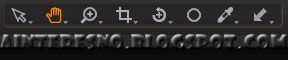
Левее расположена еще одна панель с кнопками, которая содержит элементы позволяющие управлять файлами, и не связанными с настройкой изображения: импортировать, удалить, повернуть, отменить и т.п.

И, наконец, правее панели управления курсором расположены сгруппированные кнопки дополнительных функций: маска фокуса, направляющей сетки, потенциальных ошибок экспозиции и т.п.

Самую большую, центральную часть окна программы занимает область предварительного просмотра, в которой отображается одна или несколько фотографий или вариантов. Ниже нее расположена область навигации по снимкам, в которой отображаются маленькие превью фотографий находящихся в текущей папке. Выделенную в этой области фотографию программа отобразит в окне предварительного просмотра и с ней можно будет начать работать с помощью обширного инструментария программы.

Естественно у программы есть и меню как у подавляющего большинства Windows-приложений, но я не буду подробно его описывать т.к. большинство функций либо очевидны, либо дублируются кнопками и клавиатурными сокращениями, которые я обязательно буду указывать.
Читать далее... (13/06/10)
Оно, конечно, зашибись. Но как открыть фото?
ОтветитьУдалить