Все части:
Camera RAW.
RAW vs JPEG.
Установка.
Интерфейс программы.
Простая конвертация.
Варианты.
Основная панель инструментов.
Инструмент «Sharpening».
Инструмент «Noise Reduction».
Инструмент «Rotation».
Инструмент «Levels».
Инструмент «High Dynamic Range».
Инструмент «White Balance».
Простая конвертация.
Теперь Вы уже знакомы с базовыми концепциями работы программы и с основными элементами интерфейса, кроме того, в предыдущей части, Вы создали новую сессию. Если Вы уже закрыли программу, то после того как запустите ее вновь, у Вас сразу откроется ранее созданная сессия. Давайте попробуем осуществить первую конвертацию. Для начала укажите программе, где находятся исходные файлы. Для этого в верхней части основной панели инструментов нажмите кнопку работы с библиотекой. Затем раскройте папку «System Folder» и укажите путь к папке, в которой находятся файлы, выбранные для первой пробной сессии.

Как только Вы выберете эту папку, в области превью, Capture One покажет Вам миниатюры находящихся в ней фотографий.

Одновременно с этим программа начнет кэшировать изображения, о чем будет свидетельствовать специальный значок появившийся левее панели управления курсором.

Хочу заметить, что в этот момент проявляется еще одна очень удобная особенность программы – способность выполнения операций параллельно. Кэширование изображений если их много может занять довольно длительный промежуток времени, но это не значит, что Вам придется дожидаться окончания процесса. Вовсе нет, работать с фотографиями Вы можете начать, как только первые из них появятся в области превью.
Выделять миниатюры можно либо мышкой, либо с помощью комбинаций клавиш «Ctrl + стрелка вправо», «Ctrl + стрелка влево». Выделенная фотография будет отображаться в области предварительного просмотра.

Теперь все настройки изображения, которые Вы выполните в основной панели инструментов, будут применяться к фотографии в области предварительного просмотра. Еще раз обращаю Ваше внимание, программа не будет изменять исходный RAW-файл, она лишь запомнит какие настройки, Вы задали для данного снимка, применит их в области предварительного просмотра, а так же использует их, когда Вы дадите ей команду конвертировать фотографию.
Та фотография, которую я использую в качестве примера, была снята в заброшенных подмосковных каменоломнях и ввиду недостатка освещения немного недосвечена. Сейчас я опишу, как исправить этот ее недостаток. Вы можете проделать аналогичные действия с каким-нибудь своим снимком.
Итак, фотография, параметры которой я хочу настроить, уже находится в области предварительного просмотра. Теперь необходимо переключить основную панель инструментов на ту группу инструментов, которая позволяет изменять интересующие меня параметры. В данном случае это «Exposure» (Экспозиция).

Инструменты этой группы предоставляют обширные возможности по управлению яркостью, контрастностью, изменению динамического диапазона и многое, многое другое, но пока я не буду подробно останавливаться на их использовании, а лишь сделаю снимок чуть более светлым. Для этого в инструменте «Levels» сдвину правый нижний маркер левее.

Фотография, отображаемая в области предварительного просмотра, сразу заметно изменится.
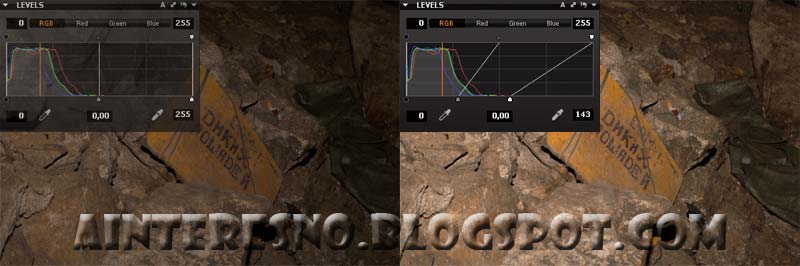
Результат меня устраивает, и я хочу применить эти же настройки ко всем фотографиям серии. Ведь они все обладают схожими параметрами т.к. были сняты в похожих условиях. Для реализации задуманного необходимо сначала скопировать настройки текущей фотографии это можно сделать либо нажав соответствующую кнопку на панели дополнительных функций либо из меню программы, либо, просто нажав комбинацию клавиш «Ctrl + Shift + C».
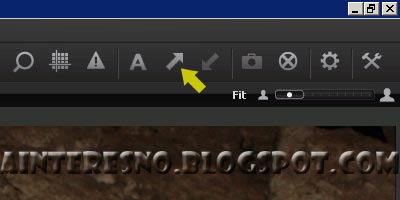
Затем нужно выделить все фотографии серии. Для этого достаточно нажать комбинацию клавиш «Ctrl + A» или в меню программы выбрать пункт «Edit -> Select All». Capture One отобразит выделенные фотографии в области предварительного просмотра.

Одна из фотографий будет отмечена белым кантом – это, тот снимок, с которым Вы работаете. Если фотографий много, то все они не поместятся и программа укажет на данный факт надписью в правом нижнем углу области предварительного просмотра, но это не значит, что выделены только те снимки, что отображены, выделены все снимки в текущей папке.
Теперь, чтобы применить ко всем снимкам те настройки, что предварительно были скопированы, можно нажать комбинацию клавиш «Ctrl + Shift + V» или соответствующую кнопку на панели инструментов дополнительных функций.
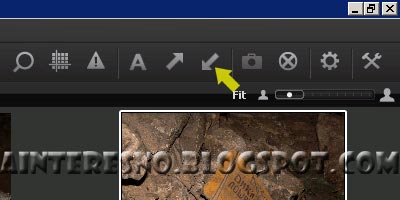
Программа применит настройки сделанные к первому снимку ко всем остальным.

Если результат устраивает, то фотографии можно конвертировать, но сначала нужно настроить формат получаемых изображений. Дело в том, что Capture One может конвертировать не только в формат JPEG, но так же и в форматы TIFF и DNG. Более того, программа может конвертировать одновременно в несколько форматов и с разными настройками качества. Но, по умолчанию, включена конвертация в TIFF. Вас же, скорее всего будет интересовать JPEG.
Для настройки конвертации сначала нужно переключить основную панель инструментов в режим отображения соответствующей группы, нажав кнопку, «Output». Кнопка находится справа и, если панель неширокая, то возможно кнопка будет скрыта. В этом случае можно воспользоваться меню программы: «View -> Select Tool Tab -> Output».
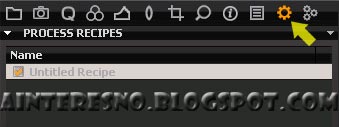
Отобразиться группа инструментов позволяющих настроить конвертацию. Вам необходимо поменять заданный по умолчанию формат TIFF на JPEG.

В перспективе можно поэкспериментировать с возможными вариантами настроек, но на первый раз вполне подойдут и значения указанные по умолчанию. Впрочем, они подойдут и в большинстве случае в будущем. Здесь хочу отметить, что настройку формата, в который производится конвертация достаточно выполнить один раз, после чего она будет сохранена для этой сессии, а так же будет использоваться для всех последующих.
Итак, все фотографии сессии выделены, предварительные настройки выполнены, исходящий формат настроен, можно приступать к конвертации. С клавиатуры этот процесс можно запустить нажатием комбинации «Ctrl + D». Так же эта команда доступна в меню программы «File -> Process» и продублирована самой левой кнопкой на панели управления файлами.

Каким бы из трех указанных способов Вы не запустили конвертацию, она начнется незамедлительно и в папке «Output» начнут появляться JPEG-файлы. Точно так же как и тогда когда программа создавала миниатюры, этот процесс не будет мешать Вам продолжать работать с Capture One, а о том, что что-то происходит, будет свидетельствовать появившийся значок левее панели инструментов управления курсором.

По завершении всех фоновых операций этот значок исчезнет с панели инструментов. Кстати, если нажать на него, то откроется маленькое окно, в котором отображается индикатор проходящих в фоновом режиме процессов.

Процесс конвертации может занять разное время в зависимости от мощности Вашего компьютера и количества конвертируемых файлов, но просматривать результирующие файлы можно начать почти сразу.
Варианты.
Возможно, Вы обратили внимание, что на последнем скриншоте предыдущей части, Capture One показывает сколько всего необходимо файлов обработать и сколько уже обработано. При этом указано «Processed 0 of 52 variant» заметьте «variant» а не «file». Это сделано не случайно. Дело в том, что из одного исходного RAW-файла можно получить несколько снимков. Зачем это нужно? Приведу для примера одну фотографию из той же серии, что я рассматривал все это время.

Как Вы видите, на ней изображена колона сложенная из плоских камней. Фотография, в общем, мне нравится, но возможно она будет лучше смотреться, если колона займет большую часть снимка и его ориентация будет вертикальной. Но я пока не уверен и Capture One позволяет мне на базе одной фотографии сделать два ее варианта для дальнейшего рассмотрения.
Чтобы создать еще один вариант нужно выделить фотографию в области миниатюр и нажать одну из клавиш «F7» или «F8». Первая приведет к созданию варианта без учета уже произведенных настроек изображения, втора, соответственно, с настройками. Естественно, то же самое, можно сделать через меню программы («Image -> New Variant» и «Image -> Clone Variant»). Любое из этих действий приведет к тому, что в области миниатюр появится второй вариант одной и той же фотографии.

Как видите, обе миниатюры имеют одно и тоже имя, но разные номера. Это вовсе не означает, что программа создала две копии исходного файла, просто в процессе конвертации исходный файл будет обработан дважды: первый раз с настройками первого варианта, а второй с настройками второго.
Я обрежу второй вариант фотографии в соответствии со своей задумкой. Для этого необходимо активизировать инструмент «Crop» (Обрезка). Это можно сделать с клавиатуры, нажав клавишу «C» или щелкнув мышью по соответствующему значку панели управления курсором.

Курсор мыши изменит свой значок на аналогичный тому, который нарисован на кнопке. Теперь можно мышью просто выделить тот фрагмент, который должен стать отдельным снимком, но пропорции у него будут произвольные. Т.е. как бы я не старался выделить такой фрагмент, который будет иметь соотношение сторон как у печатного фотоснимка, сделать это абсолютно точно у меня это не получится.
В Capture One естественно есть возможность избежать подобной неточности – инструмент «Crop» может быть настроен соответствующим образом. Для этого нужно на основной панели инструментов отобразить группу, связанную с обрезкой и поворотом («Ctrl + 7» или щелкнуть мышью соответствующую кнопку основной панели). Отобразятся настройки для инструмента «Crop». По умолчанию «Ratio» (Соотношение сторон) задано как «Unconstrained» (Произвольное), но доступны разные варианты, для печати оптимально «2 x 3».

После этих настроек инструмент «Crop» уже не даст выделять область произвольно, она всегда будет с заданным соотношением сторон. Вот, что у меня в итоге получилось.

На самом деле это далеко не единственное применении вариантов. Кроме получения нескольких фотографий из одного исходного файла они так же крайне удобны, если Вы хотите посмотреть, как будет выглядеть одна и та же фотография с разными настройками. Достаточно создать несколько вариантов, применить к ним разные настройке и их можно свободно сравнивать в области предварительного просмотра. Несомненно, если Вы будете пользоваться Capture One достаточно регулярно, то сможете по достоинству оценить пользу, которую можно извлечь из подобного подхода.
Читать далее... (15/06/10)
Возможна ли в CO6 настройка, чтоб обработанные фото попадали в ту же папку, где оригинал РАВ?
ОтветитьУдалить